Здесь я опишу способ, которым я пользуюсь сам при добавлении изображений к материалам, публикуемым на сайте. Оформление происходит в два этапа.
============================================================
Первый этап (создание).
1. Создаем статью или новость. Сохраняем материал. ============================================================
Второй этап (оформление).
1. Открываем созданную статью для редактирования. 2. Исправляем все ошибки, опечатки, форматируем текст.
3. Добавляем ссылку на файл с изображением - нажимаем кнопку "ОБЗОР" и просто выбираем нужный файл с картинкой. Картинку предварительно нужно найти и подготовить для размещения на сайте.
4. После добавления ссылки на файл с изображением Вы должны увидеть вот такую картинку:

============================================================
5. Для упрощения дальнейших действий нужно просто обновить страницу в интернет браузере. Или сохранить изменения и снова открыть статью для редактирования. После обновления страницы, в разделе с прикрепленными изображениями Вы должны увидеть такую картинку:

============================================================
6. Мышкой наводим на букву [i] и копируем ссылку на изображение, которая высвечивается в строке состояния Вашего интернет браузера - нажимаем правую кнопку мышки и выбираем "копировать ссылку". Ссылку на изображение Вы увидите в нижнем левом углу (над кнопкой "ПУСК").
Вот так:

============================================================
7. Выбираем место в статье, где должна располагаться картинка. Обычно это начало. Перед первой буквой первой строки ставим курсор, и в панели редактирования текста нажимаем на иконку картинки ("ИЗОБРАЖЕНИЕ"):
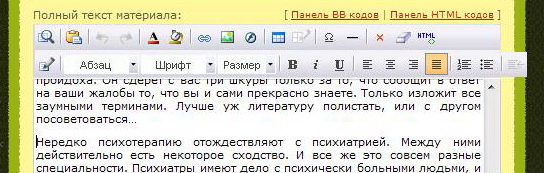
============================================================
8.1. В открывшемся окне в поле "ПУТЬ" вставляем содержимое буфера обмена - это ссылка на изображение. Нажав правую кнопку мыши в этом поле, выбираем "ВСТАВИТЬ".
8.2. В поле "ВЫРАВНИВАНИЕ" выбираем "ВЛЕВО" или "ВПРАВО".
8.3. Во всех четырех полях отступа устанавливаем значение "5"
Вот так:
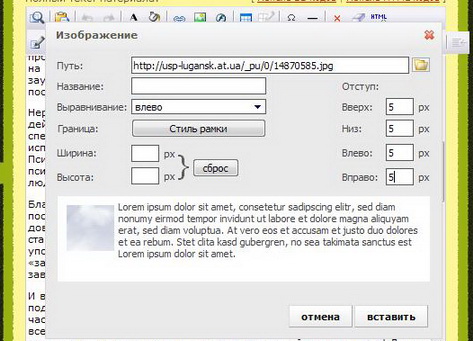
============================================================
9. Нажимаем кнопку "ВСТАВИТЬ" и радуемся тому, что у нас все получилось.
10. В завершении обязательно нажимаем "СОХРАНИТЬ" для сохранения изменений.
